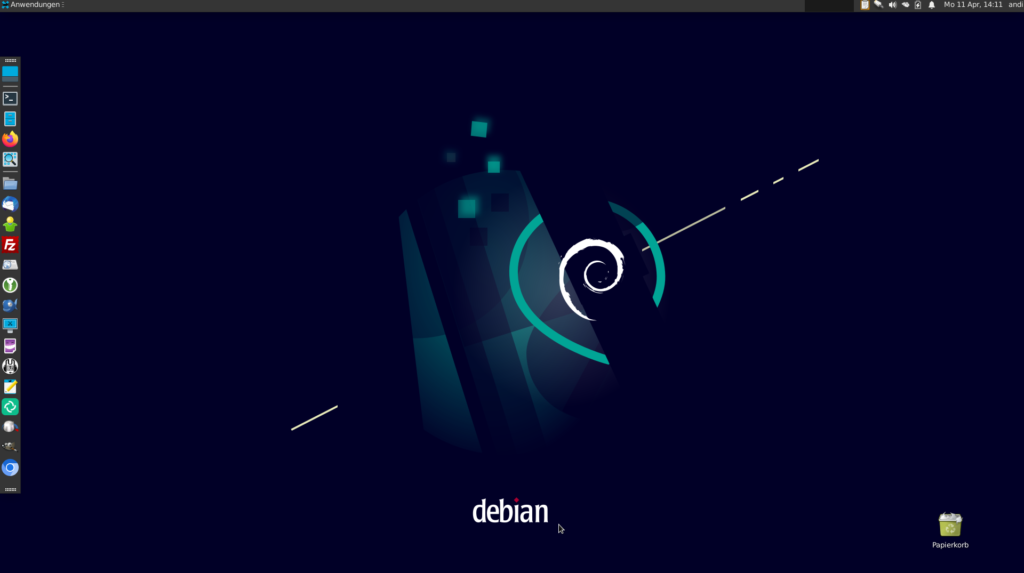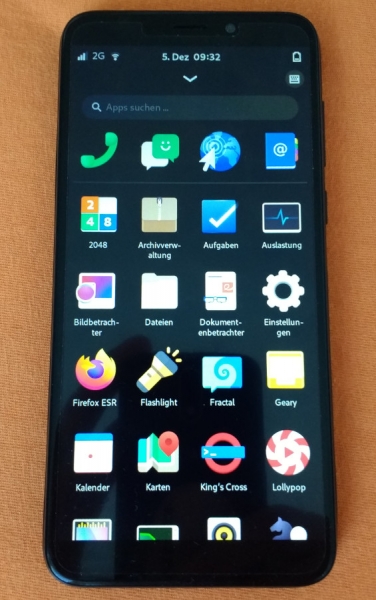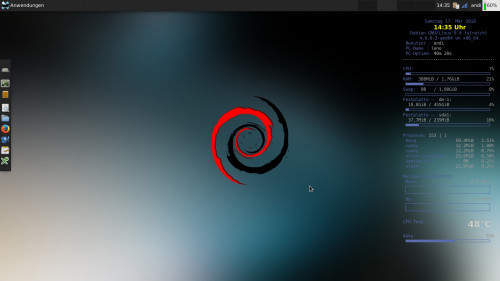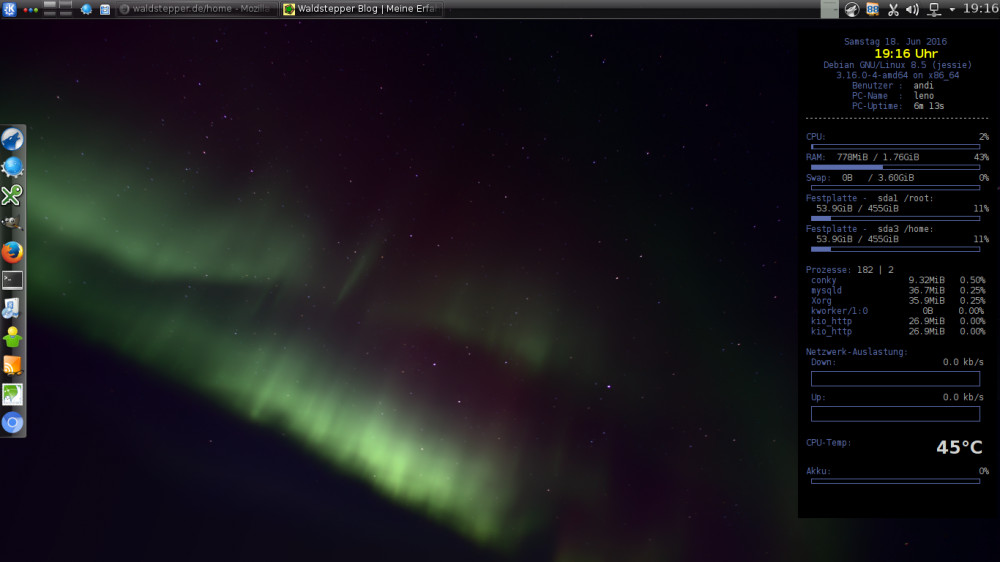Ich habe auf meinen Desktop PC Debian 12 Bookworm installiert.
Bisher lief dort Debian 11 Bullseye. Dort hatte ich aus Neugier letztes Jahr den proprietären nvidia-Treiber installiert. Dafür hatte ich die sources.list bearbeitet und die Backports aktiviert. Vor einigen Tagen bekam der NVIDIA Treiber ein Update. Seit dem flackerten meine Bildschirme.
Ein Hardwaredefekt konnte ich schnell ausschließen, da beim Boot anderer Systeme das Flackern nicht auftrat.
Ich entschied mich für eine Neuinstallation von GNU/Linux Debian. Debian 11 Bullseye wollte ich nicht installieren, da ich keine Lust habe im Sommer dann nochmals eine Installation, dann mit Debian 12 Bookworm eine erneute Installation durchzuführen.
Auf den CLT2023 hatte ich mich ausführlich mit anderen Usern über Debian ausgetauscht. Ich kam so zu dem Entschluss auf Debian testing zu gehen.
Die Installation verlief gewohnt unproblematisch.
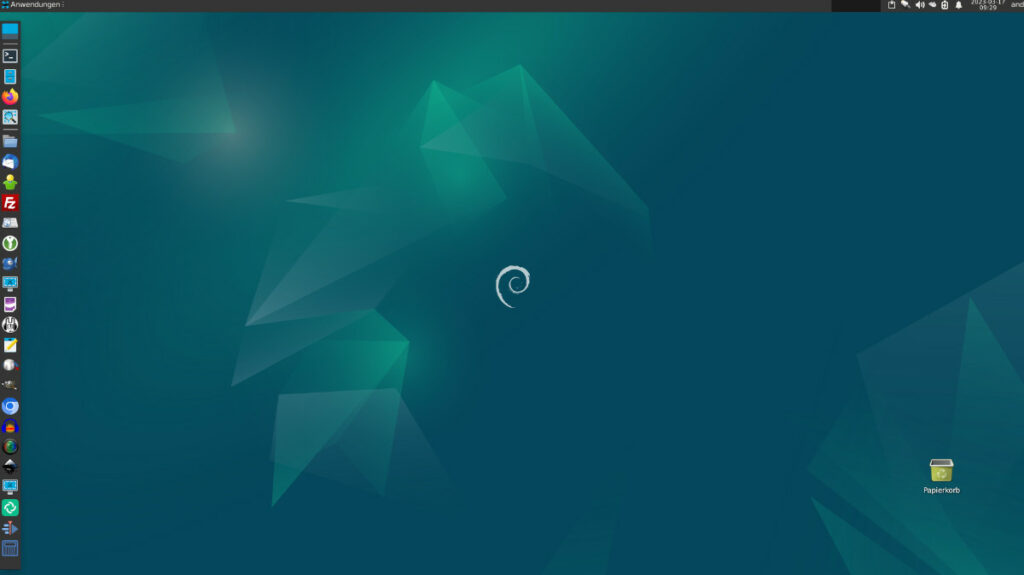
Nach der Installation schaute ich mir die sources.list an:
/etc/apt/sources.list
deb http://ftp.tu-chemnitz.de/debian/ bookworm main non-free-firmware deb-src http://ftp.tu-chemnitz.de/debian/ bookworm main non-free-firmware deb http://security.debian.org/debian-security bookworm-security main non-free-firmware deb-src http://security.debian.org/debian-security bookworm-security main non-free-firmware
Ich hatte erwartet, dass statt bookworm testing steht. Also brauche ich die sources.list nicht bearbeiten.
Den Nvidia Treiber werde ich nicht mehr installieren. Ich setze auf den nouveau Treiber.
Auf einer zweiten Festplatte, in meinem PC liegt noch eine Windows 11 Installation. Zum Abschluss der Debian 12 Installation wurde zwar nach anderen Betriebssystemen gesuch, aber kein Eintag in Grub vorgenommen. Das holte ich noch händisch nach.
sudo os-prober
/dev/sda1@/EFI/Microsoft/Boot/bootmgfw.efi:Windows Boot Manager:Windows:efi
Ich musste noch die Grubkonfiguration anfassen:
/etc/default/grub
GRUB_DISABLE_OS_PROBER=false
Die Raute musste vor der Zeile entfernt werden.
Es folgt ein Update grub.
sudo update-grub
Nun zeigt mein Grub beim Boot meines Rechners einen Eintag für Debian 12 und einen für Windows 11 an.