Bevor ich RecordMyDesktop das erste Mal benutze ändere ich die Standardeinstellungen.
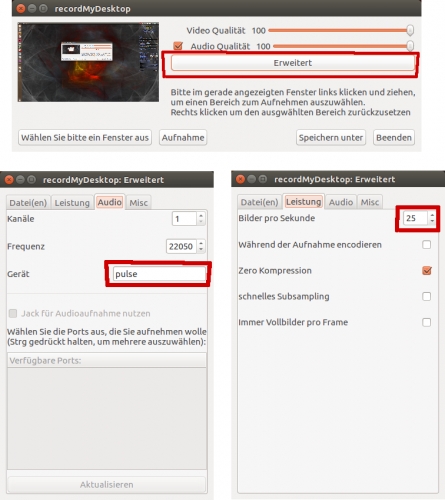
Erweitert → Audio → Gerät → pulse
Erweitert → Leistung → Bilder pro Sekunde → 25
Meine Erfahrungen mit Linux
GNU/Linux
Ich habe mir Enlightenment angeschaut. Enlightenment ist ein Fenstermanger der als vollwertige Desktop-Umgebung eingestzt werden kann. Gerade für ressourcenschwache Hardware kann Enlightenment die richtige Desktop-Oberfläche sein.
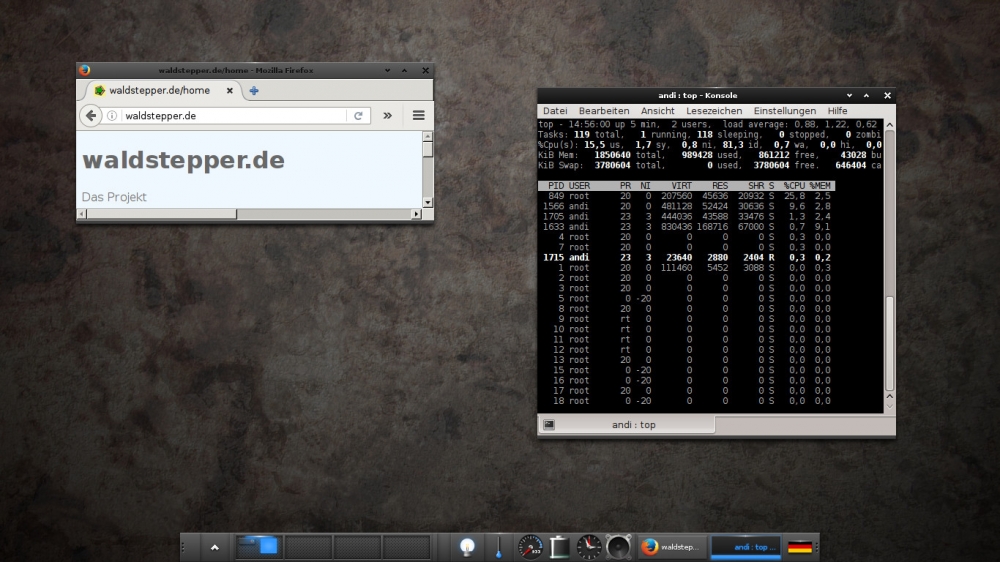
Auf meinem Lenovo B560 finde ich Enlightenment nicht so ansprechend. Mir gefällt Xfce besser. Ich erwarte von meinen Notebook etwas mehr Funktionalität von der Desktop-Umgebung, die mir Enlightenment nicht bietet.
Die ersten Jahre meiner Linux-Karriere habe ich nur Ubuntu-Startmedien erstellt. Benutzt habe ich dafür den Ubuntu Startmedienersteller. Später benutze ich das Programm UNetbootin. Jetzt kürze ich den ganzen Vorgang ab und erstelle meinen USB-Stick mit dd im Terminal.
Den USB-Stick mit lsblk suchen:
NAME MAJ:MIN RM SIZE RO TYPE MOUNTPOINT
sda 8:0 0 465,8G 0 disk
├─sda1 8:1 0 243M 0 part /boot
├─sda2 8:2 0 1K 0 part
└─sda5 8:5 0 465,5G 0 part
└─sda5_crypt 254:0 0 465,5G 0 crypt
├─leno--vg-root 254:1 0 461,9G 0 lvm /
└─leno--vg-swap_1 254:2 0 3,6G 0 lvm [SWAP]
sdb 8:16 1 3,6G 0 disk
├─sdb1 8:17 1 630M 0 part
└─sdb2 8:18 1 416K 0 part
sr0 11:0 1 1024M 0 rom
Das ISO-Image auf den USB-Stick schreiben:
sudo dd if=/home/andi/Downloads/linux.iso of=/dev/sdb; sync
Im März 2011 ging es auf große Cachingtour:
Angela hat mir stolz berichtet, dass sie Prune gefunden hat. Sie kann jetzt endlich ihre GPS-Tracks bearbeiten. Prune ist eine Open Source Software zum bearbeiten von aufgezeichneten GPS-Daten.
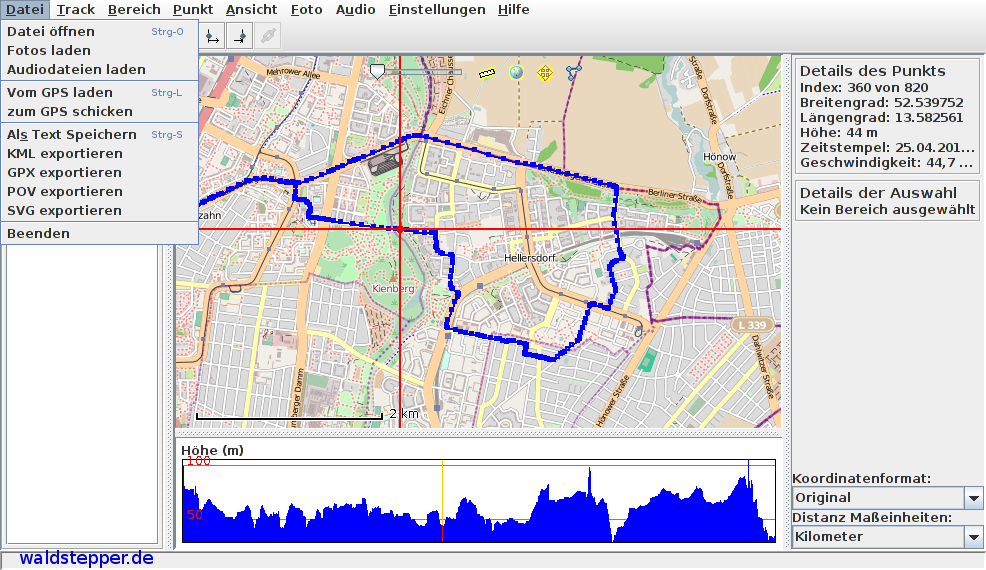
Mit Prune ist es auch möglich auf das Garmin Dakota 20 zuzugreifen. Das Garmin Dakota 20 ist meiner Meinung ein Problemkind, da es bei der Verbindung per USB-Kabel mit einem Rechner sofort in den USB-Modus verfällt und über das Touchscreen nicht mehr bedienbar ist. Das war schon fast ein Grund für Angela das Dakota 20 zurück zu geben. Doch dann kam Prune. Prune kann mit diesem eigenwilligem Verhalten umgehen und im-und exportiert fleißig die Daten. Mit dem Programm Gebabbel ist das zum Beispiel nicht möglich.
Mit meinem Garmin eTrex Legend HCx hatte ich bisher noch nie Probleme um die aufgezeichneten GPS-Daten am PC zu bearbeiten. Für die Anschaffung des Garmin eTrex Legend war für mich entscheidend, dass es sehr gut mit Open Source und freier Software funktioniert. So kann man auf vielfältige Anleitungen und Problemlösungen der Entwickler und der Community im Netz zurückgreifen. Mit proprietären Anwendungen ist man ja oft hilflos und allein gelassen. Darum punktet bei mir auch nur noch Open Source.
Prune befindet sich in den Paketquellen ab Ubuntu 10.10 Maverick Meerkat und kann dort mit dem Paket gpsprune über die Paketverwaltung installiert werden.
Ich mußte vor einiger Zeit an meinem Desktop-Rechner mit UEFI-Board den Arbeitsspeicher mittels memtest testen.
Ich habe mir von der Projektseite die memtest86-usb.tar.gz heruntergeladen und entpackt.
Bevor ich das Image per dd auf den USB-Stick schreibe überprüfe ich die Partitionierung, damit ich wirklich den USB-Stick beschreibe und nicht meine Festplatte.
fdisk -l
Mein USB-Stick ist als sdb eingehangen. Nun beschreibe ich den Stick mit dd.
dd if=memtest86-usb.img of=/dev/sdb bs=4096
Mit der „Hoch“- und „Runter“-Taste läßt es sich durch den Verlauf der Bash blättern. Hat man versehentlich ein Passwort im falschen Moment in die Bash eingegebn, so bleibt es in der Bash-History nachschlagbar.
In dieser Situation kommt schnell der Wunsch auf, den Verlauf der Bash zu löschen.
Und das geht so:
history -c
Nun kann man sich wieder beim durchblättern des Bash-Verlaufs über die Schulter schauen lassen. 🙂
Damit Conky nach einem Reboot auf dem Desktop erscheint muss eine Datei im Verzeichniss ~.config/ im Home-Verzeichniss angelegt werden. Die Datei heißt conky.desktop.
cd .config/ mkdir autostart cd autostart/
Die conky.desktop mit nano anlegen mit dem folgendem Text füllen und abspeichern.
nano conky.desktop
[Desktop Entry]
Encoding=UTF-8
Version=0.9.4
Type=Application
Name=conky
Comment=
Exec=conky -p 10
StartupNotify=false
Terminal=false
Hidden=false
Nach dem Neustarten des Systems erscheint die Ausgabe meiner .conkyrc auf dem Desktop.
Ich habe gestern meinen ersten Screencast Mein Desktop mit Ubuntu 16.04 erstellt und auf YouTube veröffentlicht. Im nach hinein ist mir aufgefallen das es zum Bildflackern kommt, wenn ich den 3 D-Würfel drehe.
Die Ursache liegt in den Einstellungen des NVIDIA X Server’s.
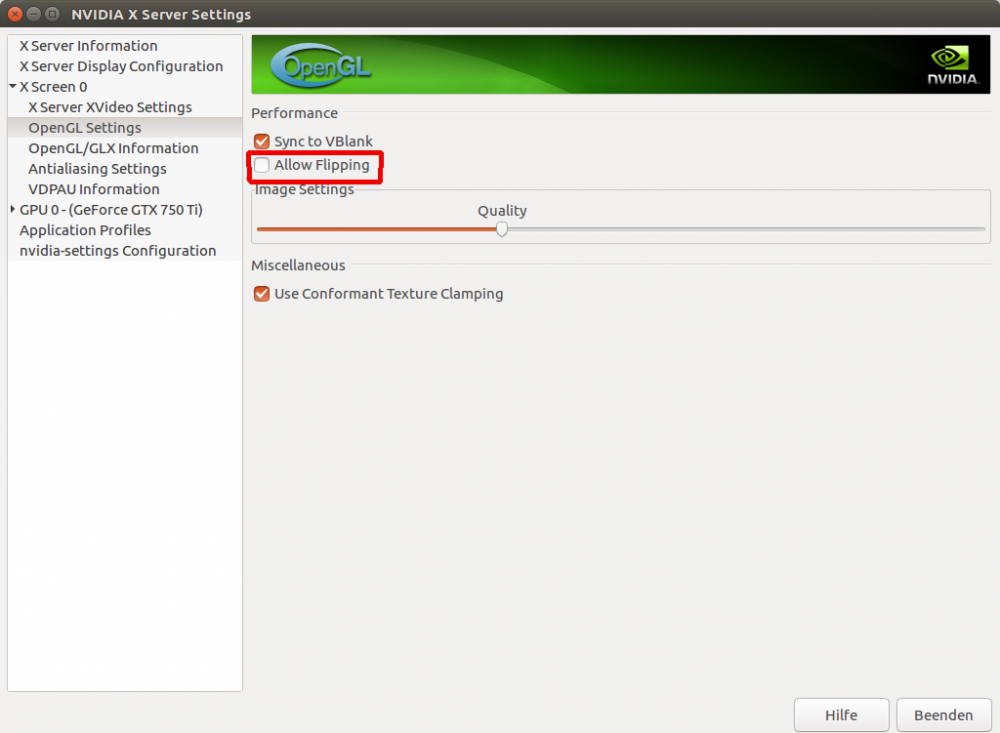
In den Einstellungen X Screen 0 ⇒ OpenGL Settings muss das Häkchen bei Allow Flipping entfernt werden.