Möchte ich wissen welche Hardware in meinem Rechner verbaut ist, rufe ich das Konsolenprogramm inxi auf.
Inxi installieren
sudo apt-get install inxi
Inxi aufrufen
inxi -F
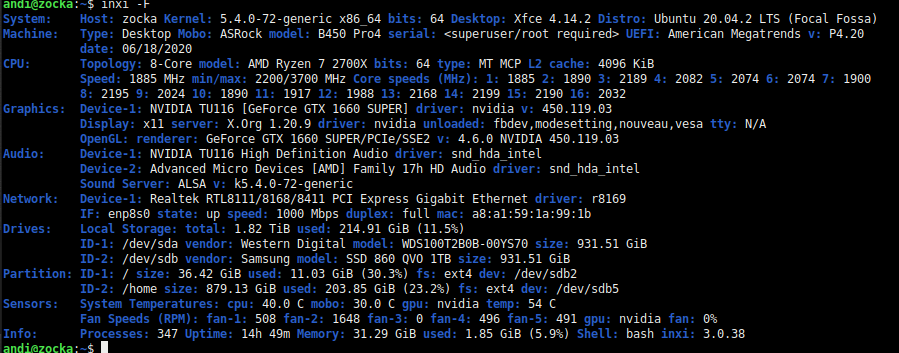
Meine Erfahrungen mit Linux
Die Chemnitzer Linux-Tage werden am 14. und 15. März nicht stattfinden. Absage der CLT
Steffen hat vor einem Jahr erklärt, wie man sein Netzwerk mit Unterstützung von Pi-hole sauber hält.
kaffeeringe.de: Pi-hole filtert den Scheiß aus dem Netz
Ich habe mir ein Raspbian Lite installiert und eingerichtet. Ich bin im System eingeloggt und mache mich zu Root.
pi@raspberry:~ $ sudo -s
Ich erstelle das Verzeichniss pihole.
root@raspberry:/home/pi# mkdir pihole
Ich wechsle in das Verzeichniss pihole.
root@raspberry:/home/pi# cd pihole/
Ich lade Pi-hole in das aktuelle Verzeichniss herunter
root@raspberry:/home/pi/pihole# wget -O basic-install.sh https://install.pi-hole.net
Nun starte ich das Installationsskript
root@raspberry:/home/pi/pihole# bash basic-install.sh
Wenn das Skript beendet ist, ist Pi-hole installiert.
Nun trägt man die IP des Raspberry Pi in seinem Router als DNS-Server ein. Ab jetzt filtert Pi-hole alle im Netzwerk aufgerufenen Webseiten.
Auch bei Pi-hole muss man Updates einspielen. Im Frontend von Pi-hole wird angezeigt wenn Updates zur Verfügung stehen.
Wenn das der Fall ist, geht man wieder in das Verzeichnis pihole und führt den Update-Befehl aus.
root@raspberry:/home/pi/pihole# pihole -up
Ich individualisiere mein Lightdm. Ich lege ein Hintergrundbild für Lightdm fest und verschiebe das Eingabemenü(Login-Feld).
Das Hintergrundbild muss als .png vorliegen.
Ich kopiere das gewünschte Bild nach /usr/share/pixmaps/.
sudo cp Bilder/Wallpaper/linux.png /usr/share/pixmaps/
Ich kontrolliere ob der Kopiervorgang erfolgreich war.
ls -la /usr/share/pixmaps/
Ich konfiguriere Lightdm in der Datei lightdm-gtk-greeter.conf
sudo nano /etc/lightdm/lightdm-gtk-greeter.conf
Ich editiere 2 Zeilen:
für den Hintergrund
background=/usr/share/pixmaps/linux.png
Ich lege die Position für das Login-feld fest
position= 10% 10%
Ich beziehe mich auf die Arch Linux Installationsanleitung von wiki.archlinux.de Systemverschlüsselung mit dm-crypt.
Wenn meine Arch Linux Installation aus irgend einen Grund nicht mehr booten möchte, versuche ich sie von einen Installationstick per chroot zu reparieren.
Ich boote von meinem Arch Linux Installationstick und arbeite in der Konsole.
Ich lade das deutsche Tastatur-Layout.
root@archiso ~ # loadkeys de-latin1
Ich entschlüssele die Festplatte in meinem Rechner.
root@archiso ~ # cryptsetup luksOpen /dev/sda2 lvm
Ich mounte die Partitionen der Festplatte in das Live-System.
root@archiso ~ # mount /dev/mapper/main-root /mnt
root@archiso ~ # mount /dev/mapper/main-home /mnt/home
root@archiso ~ # mount /dev/sda1 /mnt/boot
Jetzt wechsele ich in die chroot-Umgebung.
root@archiso ~ # arch-chroot /mnt
Nun kann ich mit Befehlen auf dem installierten System arbeiten. Wenn ich fertig bin verlasse ich die chroot-Umgebung.
[root@archiso /] / # exit
Ich hänge die Partitionen aus.
root@archiso ~ # umount /mnt/boot
root@archiso ~ # #umount /mnt/home
Ich starte den Rechner neu.
root@archiso ~ # reboot
Du kennst OpenStreetMap nicht? Dann schau doch mal in die FAQ von OSM rein.
Ich bin 2009 durch die Fernsehreportage Die Reise des Pinguins auf OpenStreetMap aufmerksam geworden. Seit dem beschäftige ich mich mit OSM und nutze dafür verschiedene Programme.
Mit dem JOSM kann man alle Features in der OpenStreetMap editieren. Es lohnt sich sehr, sich in diesen Editor einzuarbeiten. OpenStreetMap hat ein sehr gutes Wiki, in welchem alles sehr ausführlich erklärt wird.
Auf meinem Smartphone nutze ich die Karten von OpenStreetMap zur Navigation mit der App OsmAnd.
Vor kurzem bin ich auf die App StreetComplete aufmerksam geworden. Mit dieser App kann ich unterwegs Aufgaben für OpenStreetMap lösen.
Wenn ich mit meinem Ubuntu-System die Geschwindigkeit meines Internetanschlusses testen möchte, so muss ich dafür keine Website besuchen.
Ich installiere mir aus der Paketverwaltung das Paket speedtest-cli.
sudo apt install speedtest-cli
Nun kann ich den Speedtest in meiner Konsole oder im Terminal mit dem folgenden Befehl starten.
speedtest-cli
Dieses Jahr konnte ich leider nicht bei den CLT2019 dabei sein. Ich habe aber einige Live-Video-Streams am heimischen PC verfolgt.
Vielleicht treffen wir uns nächstes Jahr wieder in Chemnitz.
Gestern konnte mich mein Gesprächspartner in Mumble nicht hören. Ich kontrollierte meine Einstellungen in PulseAudio und im Alsamixer. Alles korrekt, aber warum ist mein Micro vom Headset nicht aktiv?
Nach einer Weile klickte ich dann auf das Lautsprechersymbol in meiner Xfce Leiste.
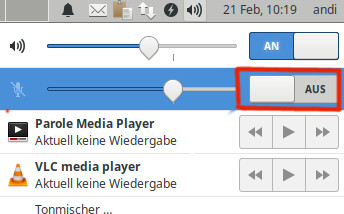
Hier fand ich das Problem. Meine Micro war hier ausgeschaltet. Ich setzte den Schalter auf AN. Nun kann ich wieder mumbeln.