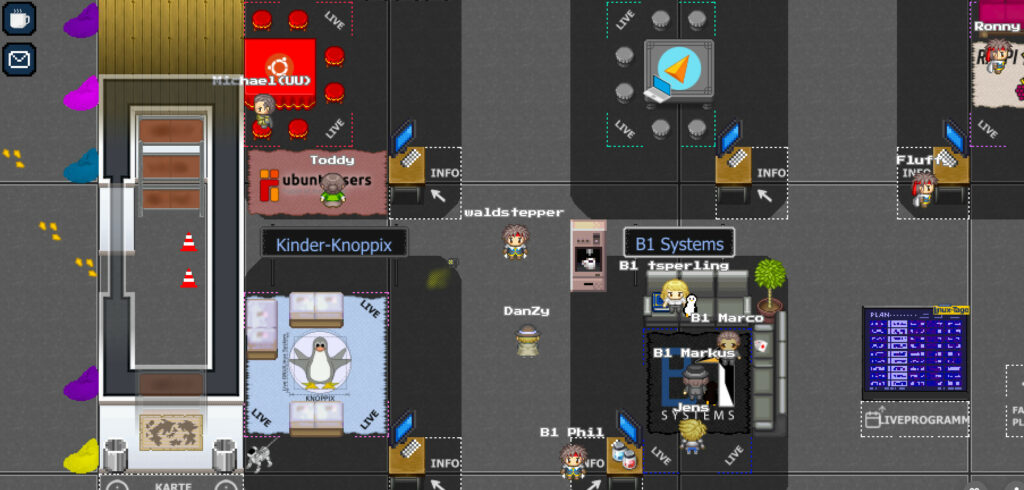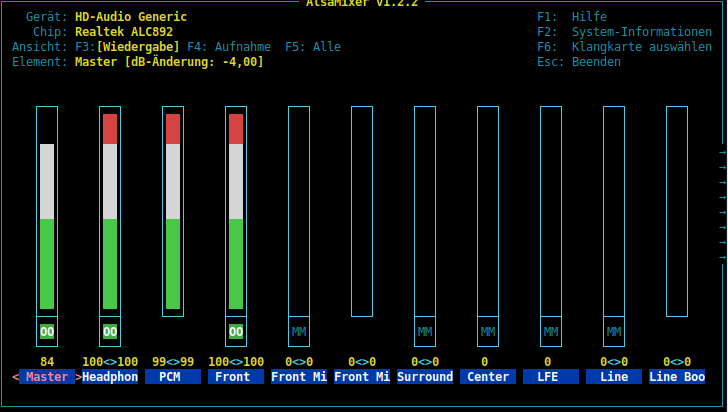Eigentlich hatte ich mich schon auf Xubuntu 22.04 „Jammy Jellyfish“ gefreut. Da aber in dieser Version Firefox und Thunderbird als snap ausgeliefert werden, hatte ich mir Gedanken, um eine Alternative, gemacht. Debian verwende ich schon seit vielen Jahren auf meinem Notebook und meinem Server.
Also habe ich mir Debian 11 „Bullseye“ mit Xfce auch auf meinem Desktop PC installiert.
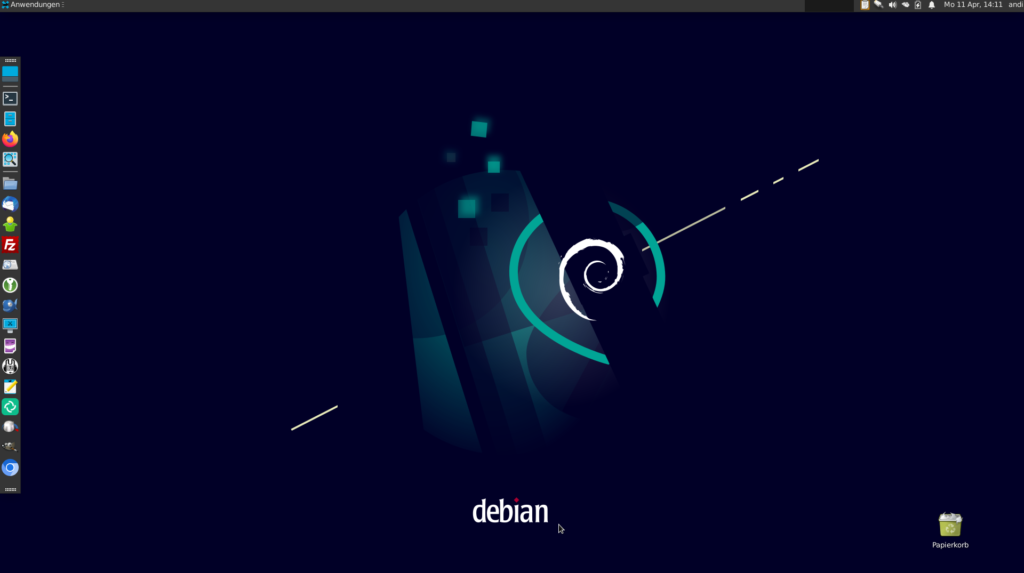
Ich hatte mir vorher Sorgen gemacht, ob mein Dual Monitor Setup mit dem nouveau-Treiber funktioniert. Der Treiber wurde während der Installation von Debian automatisch installiert. Mein Dual Monitor Setup läuft wie es soll.
Der größte Vorteil der Debian-Installation war für mich aber, dass ich die Konfigurationsdateien .firefox und .thunderbird in meinem Homeverzeichnis weiter verwenden konnte.
Für eine bequeme Nutzung des PC’s habe ich mir noch SSH eingerichtet. Dafür habe ich mir die Pakete gvfs-backends, gvfs und sshfs nachinstalliert.
Ich bin mit Debian auf meinem Dektop PC sehr zufrieden. Ich musste keine Kompromisse im Gegensatz zur Xubuntu-Installation eingehen. Die Funktion Zusätzliche Treiber in Xubuntu vermisse ich nicht.